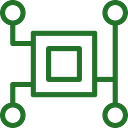[7.4] Настройки Google Camera
ARTICLE IN ENGLISH — *click*
Всем доброго времени суток. Если вы открыли эту статью, значит вы заинтересованы в правильной настройке модификации Google Камеры.
Данная статья имеет авторские права. Любое её копирование без указания источника и автора будет являться нарушением его прав.
Не будем долго тянуть, начнем.
УБЕДИТЕЛЬНАЯ ПРОСЬБА ЧИТАТЬ ВСЮ ИЗЛОЖЕННУЮ ИНФОРМАЦИЮ, ЧТОБ НЕ БЫЛО, ЧТО ПОЧТИ В КОНЦЕ СТАТЬИ ОПИСЫВАЕТСЯ ВАША ПРОБЛЕМА, А ВЫ ЕЕ ПРОЛИСТАЛИ, ЛОЛ.

Предисловие.
Для корректной и плавной работы Google Камеры рекомендуется установить кастомную чистую прошивку Android. Автор статьи, тестер и администратор — themihaels и автор модификации — tigr, спустя длительное использование оболочки MIUI ( у вас может быть другая ), рекомендуют использовать кастомную прошивку. На оболочке могут наблюдаться тормоза, фризы и вылеты. За плохую оптимизацию разработчиков MIUI администрация мода tigr ответственности не несет.
Для нормальной работы камера рекомендуется уровень LEVEL_3 драйверов Camera2API в приложении Camera 2API Probe.

Скачать драйвера можно в интернете, установка — через тврп. Если у вас не работает камера, просьба сделать логи и присылать их с сутью проблемы в Telegram (ссылка в конце статьи).
Автор статьи рекомендует кастомы Havoc, Pixel Experience, StagOS.
Во избежание расхождений в настройках, багах, расфокусах и т.д. перед установкой GCam и после — ЧИСТИМ КЭШ ПРИЛОЖЕНИЯ.
Настройки — Приложения — Камера — Очистить данные ( Хранилище — Очистить хранилище ). Перезагружаем девайс.
=== 1. Версия камеры ===
Скачать самую свежую версию можно на канале мода. (Текст кликабелен).
=== 2. Общие настройки ===
Чисто моя субъективная рекомендация, к каждой настройке есть описание, можете сами под себя настроить.
Также можете отключить Подсказки Google Объектива, настроить Жесты, включить Сетку, звук и геотеги в ГКаме.
Было добавлено множество фиксов, новых AWB, исправлений, оптимизаций, новшеств, в том числе и всеми известный либпатчер, о котором будет ниже. А сейчас.. Настроим нашу камеру правильно.
У каждой функции есть описание. После первого включения и ознакомления с настройками, включаем и выключаем то, что вам нужно и не нужно.
Идем в НАСТРОЙКИ — СТАНДАРТНЫЕ НАСТРОЙКИ.
Включаем следующие настройки:
• Загрязненный объектив — уведомит о том, что необходимо протереть линзу, если она загрязнилась.
• Сетка — ставим какую вам удобней будет использовать, я ставлю 3х3. Сетка нужна для более удобной ориентации по горизонтали.
• Жесты — тут вы можете настроить действия кнопками и двойным тапом по экрану.
Выходим на главную страницу.
Включаем:
- Управление HDR+ — активирует управление HDR+ (выходим из настроек — камера — сверху появится значок HDR+ — расширенный HDR+)
- Подсказки при съемке — подсказки, которые будут всплывать при определенных сценах (например, при селфи камера подскажет вам более удачный ракурс)
- Сохранять селфи в исходном виде — фото не будут отзеркаливаться.
Глубину резкости в соц.сетях, управление RAW, Мгновенный HDR+, Слайдер Выдержки в Кнопках Видоискателя, Геотеги, Звуки камеры и прочее — ко всему этому есть описание под каждой настройкой, вы можете сами определиться в этих настройках по желанию.
Можно так же настроить отображение часто меняемых настроек в меню настроек, изменить открытие режима по умолчанию, тему камеры, а так же максимально возможный зум.
Google Фото
Если у вас стоит Google Камера, то позаботьтесь об установке Google Фото.
Google Фото позволяет вам синхронизировать фото и видео в облако, отправить файлы в корзину, которые можно восстановить до двух месяцев(потом удалятся сами) и сделать коллажи ваших фото прям в галерее.
Только через включенную функцию и сам Гугл Фото можно просмотреть все сделанные вами панорамы(фотосфера (фото в 360), горизонтальная панорама, рыбий глаз и тд.), функция движение работает тоже только через гугл фото.
- Google Фото также позволяют работать с деталями фото, фокусом и размытием при фотографии в режиме Портрет или Размытие
Кадрирование, фильтры само собой есть, однако, стоит отметить, что тут отсутствуют кисти, рамки, стикеры и прочие приблуды для “макияжа” фото.
Отдельно отмечу, что в этом приложении можно стабилизировать видео непосредственно через настройки, если это требуется.

Съемка в RAW
Съемка в RAW формате ( Функция Управление режимом RAW + JPEG ) позволит добиться фотографии с максимальными ее деталями, светами, тенями и гаммы для последующей ее обработки. Фотография, как она есть, без программной обработки. Полезно тому, кто обрабатывает фотографии в Lightroom и Photoshop.
В самой камере, в видоискателе, сверху в панели появится выбор съемки: просто JPEG или RAW+JPEG. Во втором случае, помимо простого HDR в JPEG, будет сохранена еще одна фотография в .dng формате — RAW.
Расположение на устройстве RAW-файлов:

Остальное всё на ваше предпочтение.
=== 3. Авто Баланс Белого и Библиотеки ===
- Авто Баланс Белого — функционал усреднения в нейтральности цвета. Без синевы, желтизны и прочих цветоискажений. Настраивается в Настройках цвета.

• Библиотека — бинарный файл, устанавливающий настройки цветовой гаммы, детализации и шумоподавления.
Автор использует личную контрастную и более «объемную» библиотеку Fresco.
Рекомендуемый вариант AWB — Авто(система сама подберёт рекомендуемый параметр).
=== 4. Настройки HDR+ ===
Рекомендуемая настройка:
- Качество JPEG — Ставим 100%. Если вам важен не большой размер файла и +- приемлемая картинка, то ставьте 97%, однако, вы немного потеряете при этом детали.
- Качество HDR+ — ставим значение 15.
Ниже приведен пример сравнения двух фотографий — 25 кадров и автоматический подбор кадров камерой. Во втором случае может создаться ощущение, что она более детализирована, но это мнение ошибочно, т.к. на второй фотографии присутствуют шумы, что создают эффект детали. Лучше добавить зерно или резкость вручную, чем убирать шумы, теряя детали.

- Коррекция автоэкспозиции: Только для расширенного HDR+. Переключает камеру в режим приоритета выдержки (Tv или S на зеркалках). Какую выдержку поставите — на такой камера будет снимать, а исо подберет автоматически. Работает только в условиях недостатка света: если света много, камера выдержку автоматически уменьшит, так как иначе на выходе будет чистый белый кадр.
- Экспозиция — грубо говоря, это количество света, которое получает кадр. При правильной экспозиции кадр освещен равномерно, нет ни провалов в тенях, ни пересвеченных светлых участков. Количество света на кадре зависит от трех вещей: диафрагмы, светочувствительности (ISO) и выдержки. Рекомендуется поставить значение -0.2. В темных участках и тенях находится больше информации о фотографии и больше динамический диапазон. Высветлить фотографию всегда легче, чем убрать пересвет. Сейчас в любом сервисе и соцсети есть параметр коррекции экспозиции, если у вас нет такого, допустим, в галерее.
Настраивается в Настройках цвета.
Наглядно:

- Светочувствительность: Чаще всего пишут “ISO”, хотя это просто название системы, по которой измерялась раньше чувствительность пленочных камер. Чем выше исо, тем ярче будет кадр при таком же количестве поступаемого света, но и тем больше будет на кадре шумов, которые нужно сглаживать шумодавом. За начальную точку отсчета де-факто принята ISO 100 — то есть, снимки с ISO 100 будут иметь минимальное количество шумов, тогда как при ISO 200 усилитель сигнала с матрицы работает вдвое сильнее, при ISO 400 — еще вдвое сильнее и так далее (у самсунгов и эппл за стартовую точку принято ISO 50, а где-то встречается и ISO 25 — чисто маркетинговый ход).
Корректировать ISO можно слайдером на видоискателе, который включается в настройках в кнопках видоискателя. - Выдержка: Измеряется в долях секунды или в секундах — именно столько времени будет делаться снимок сенсором камеры. Чем меньше выдержка, тем меньше света попадет на камеру, и наоборот. Короткое напоминание из математики: выдержка 1/100 сек меньше, чем 1/50 сек. Если выдержка уменьшается вдвое, то ISO нужно в два раза поднять, чтобы получить кадр такой же яркости, и наоборот.
Корректировать выдержку можно слайдером на видоискателе, который включается в настройках в кнопках видоискателя. - Насыщенность — соответствующий параметр, который будет проявляться в светлых и темных участках. То есть, если фотография выходит темноватой, то стоит обратить внимание на повышение экспозиции или увеличении параметра насыщенности в темных участках.
Что со всем этим делать? Разберем на примере: если яркий хороший кадр получается на 1/20 сек и ISO 1600, то с помощью коррекции автоэкспозиции можно:
1. Поставить камеру на штатив и выставить 1 сек, тогда автоматика уменьшит ISO до 100 (минимальное) и кадр у вас получится лишенный всякого шума, четкий и ясный, как днем.
2. Вы снимаете с рук? Выставить 1/10 сек, тогда автоматика уменьшит ISO до 800 и кадр получится уже гораздо менее шумным. А если у вас не дрожат руки, попробуйте 1/5 сек или даже 1/3 сек — ISO снизится еще, и кадр получится еще лучше (но делайте несколько дублей, смаз на 1/3 сек с рук уже очень вероятен).
3. Вы снимаете собаку или кота, который не стоит на месте. Выставьте 1/100 сек, ISO вырастет до 4000, но кадр получится четкий, собака не превратится в пятно. Для людей на групповых снимках рекомендую 1/20 сек, на крупном плане — 1/33 сек.
4. Вы снимаете вечерний фонтан — ставьте выдержку 1/3 сек и обопритесь на что-нибудь, движение воды красиво и эффектно “смажется”. А если выставить выдержку на 1/100, то станут видны отдельные капли.
Таким образом, коррекция автоэкспозиции — один из главных инструментов мобильного фотографа.
Наглядно:

Если вы всё равно не понимаете принцип работы данных двух параметров, то делайте снимки в режиме AUTO.
- Функция Р3 Display (DCI-P3) позволяет охватывать камере больше цветовых спектров, однако, данная функция не работает на бюджетниках, только на флагманах. На бюджетниках алгоритм будет отрабатывать, только будет искажение цветов.
Как показывает практика, sRGB и Р3 на глаз почти не разнятся, так что потеря незначительная.
Телефоны новее серии Redmi/Note 9 (и их включительно) и новее имеют временные проблемы со стабилизацией и ретушью!
=== 5. Астрофотография ===
Нововведение Google Камеры 7 версии! Теперь камера автоматически определяет количество света в кадре и совмещает в себе ночной снимок и фотографирование звезд. Тут вы можете настроить насколько будет яркий кадр (экспозиция) и сколько секунд будет обрабатываться астрофотография( у каждого свой параметр, к примеру у RN4X — 1 сек, у RN7–15 сек, у RN8 и далее — 30 сек и больше. Всё зависит от внутренних библиотек от производителя и матрицы камеры).

=== 6. Видео ===
Тут особо говорить нечего, каждый выберет качество для себя. Могу только отметить, что лучше всего поставить автоматический битрейт во избежание нехватки места. Если у вас много встроенной памяти, то ставьте 70 мб/с.
Рекомендация: Снимать 4К видео, так как в 4К захватывается больше информации и деталей, а при сжатии до 720р или 1080р качество станет еще лучше. Если места не телефоне не много, то лучше снимать в 1080p 30 FPS с битрейтом 30–40 мб/с.
Рекомендуется поставить модуль USGP Magisk для маскировки своего телефона под Google Pixel. Так у вас будет бесконечное хранилище в Google Photo, куда вы сможете загружать свои фото и видео. Если же рассматривать вариант без root, то могу посоветовать облачный сервис dublox.com с бесплатным 1 Тб места в облаке, куда аналогично можно загрузить фото и видео помимо других файлов. (Не реклама(!)).
Единственное, что могу отметить, что при Включенной стабилизации видео 30 FPS будет работать как надо, а 60 FPS — возможно, будет дико зумить. Поэтому во избежание этих “зумов” — выключайте стаб.
- Аудиозум — вместе с зумом камеры будет увеличиваться громкость в видео.
- Оптическая стабилизация (OIS) — на устройстве с оптическим стабилизатором будет работать, в ином случае — нет, возможны даже фризы.
- Эффективный алгоритм сжатия — сэкономит пространство без потери качества.

Вот так и получается, что если вам нужна стабилизация — включайте, хотя, не знаю зачем, ведь 60 FPS приятней на глаз, а стабилизировать видео можно в Google Photo, но 4К захватывает больше информации в видео, при сжатии в FullHD получается лучше качество, но 4К и весит больше, смотрите сами.
=== Модули Камеры ===
У смартфонов, где присутствует больше 1 камеры на тыльной стороне девайса, можно настроить так называется многомодульность (AUX) в соответствующем пункте Модули камеры.

Тут можно настроить ID камеры и иконку модуля.
Общераспространенный массив камер:
0 — основная.
1 — фронтальная.
2 — модуль глубины.
3 — широкоугольная.
4 — макро..
Альтернативный массив камер (Как на RN8):
0 — основная.
1 — фронтальная.
21 — датчик глубины.
22 — широкоугольный.
61 — макро.
=== Либпатчер ===
Функционал, позволяющий работать с резкостью, шумоподавлением прямо из камеры.
Рекомендуемый уникальный для всех модулей пресет:
- Резкость: 1.375 — 1.5
- Яркостный шумодав: 1.0
- Цветовой шумодав: 1.0
- Насыщенность: 1.0
- ISO (ограничитель ISO): 4000
- Обработка фото: ВКЛ
- Временное шумоподавление: 2048
- Глубина резкости: 2.0
Называется все это дело “Настройка библиотеки”. Так вы можете сравнить как выглядит кадр в сравнении со сток значениями (всё 1.0) и с измененными параметрами.

=== Playground ===
Playground — это новый режим в GCam, который позволяет добавлять в кадр AR стикеры. Сделайте ваши фото и видео живыми с Playmoji, персонажами, которые реагируют на вас и друг на друга. Добавьте стикеры, которые оживят мир вокруг вас, или забавные надписи, подчёркивающие происходящее.
Превратите детскую площадку в арену сражения покемонов, или имперскую крепость. Данное приложение поможет вам выразить себя и воплотить на фото вашу историю в жизнь.
Playground требует последнюю версию ARCore.
Для установки смотри это: https://www.celsoazevedo.com/files/android/google-camera/ar/
Более подробно ознакомиться с установкой можно на сайте 4pda — *щелк* (текст кликабелен и для скачивания контента нужно быть авторизованным пользователем 4pda).
Отступление
Лично я пользовался MIUI, устройство Redmi Note 9 ProEU 6/64. Тестил разные моды Google Camera, некоторые версии фризили в определенных моментах. Скорее всего, не оптимизированная система не дает камере работать нормально. С разблокированным загрузчиком и TWRP для моей версии(ищите информацию на сайте 4пда для вашего устройства), поставил чистый андроид (crDroid, Pixel Experience, HavocOS, LineageOS, StagOS и тд.)) и все фризы пропали. Кропы делаются хорошо, съемка в 60 фпс без проблем. Функционал движения, фокус трекинга и т.д. работает без проблем.
Автор не агитирует переходить с вашей оболочки, скорее всего, так, заметка (Сам сижу на StagOS и всем советую).
______________________________
Надеюсь, что этот гайд Вам помог :)
Все настройки, которые я не упомянул посчитал незначительными для их упоминания.
Если имеются вопросы, то буду рад вам ответить.
Автор мода GCam by tigr — @tigr.
Автор статьи, тестер, а так же сказать спасибо — @themihaels
Канал с последними модификациями и новостями камеры — кликабельно
Наш RU чат в Telegram — кликабельно
Наш Global чат в Telgram — *click me*